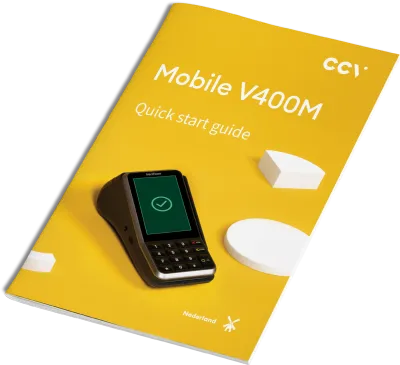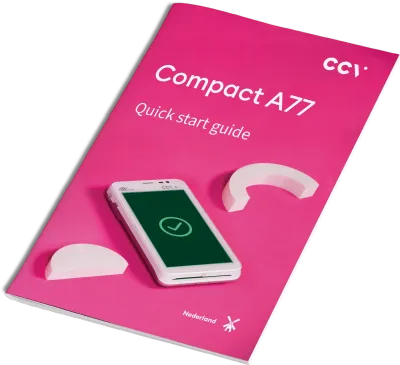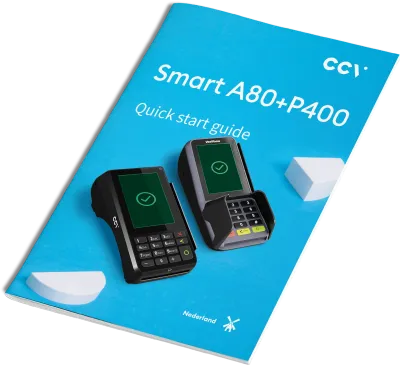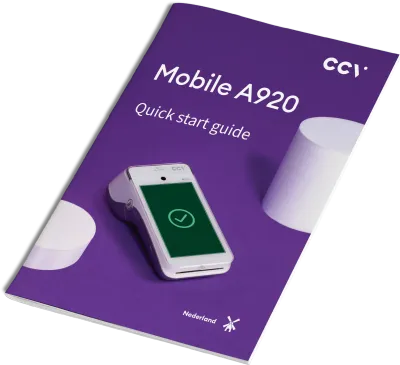Nous sommes prêts pour vous
Vous recherchez des informations sur nos services ou nos terminaux de paiement ? Vous souhaitez changer quelque chose ou votre solution de paiement ne fonctionne pas comme vous en avez l'habitude ? Sur cette page vous trouverez toutes les informations nécessaires pour pouvoir continuer rapidement.
Transactions de support
Tout sur les transactions via une solution de paiement CCV
Transactions de support de catégorie - transactions via terminal de paiement
Consultez toutes les questions fréquemment posées ici sous 'Transactions via un terminal de paiement'
En savoir plusApple Pay
Les propriétaires de produits Apple, tels que l'iPhone, l'iPad ou l'Apple Watch, peuvent utiliser leur appareil pour effectuer des paiements instantanés. En tenant le téléphone, la tablette ou la montre à proximité du distributeur, les clients peuvent effectuer des paiements sans contact dans votre magasin. Vous pouvez payer avec Apple Pay non seulement dans un magasin physique, mais aussi dans les boutiques en ligne.
En savoir plusQuels sont les frais par transaction pour les différents modes de paiement?
Pour un aperçu des tarifs des transactions, cliquez sur
En savoir plusPourquoi ne peut-on pas procéder à un remboursement?
Afin d'effectuer un remboursement, un solde est nécessaire. Le solde à rembourser est constitué des opérations qui vous sont encore versées. Étant donné que vous êtes payé chaque jour ouvrable, le solde est nul au début de chaque jour ouvrable. Par exemple, si vous souhaitez effectuer un remboursement de 50 €, vous devrez avoir effectué des transactions d'au moins 50 € le même jour.
En savoir plusQu'est-ce qu'un remboursement?
Il peut arriver que vous souhaitiez annuler un paiement et rembourser le montant payé au client.
Afin d'effectuer un remboursement, un solde est nécessaire. Le solde à rembourser est constitué des opérations qui vous sont encore versées. Étant donné que vous êtes payé chaque jour ouvrable, le solde est nul au début de chaque jour ouvrable. Par exemple, si vous souhaitez effectuer un remboursement de 50 €, vous devrez avoir effectué des transactions d'au moins 50 € le même jour.
En savoir plusComment puis-je effectuer des transactions en ligne sans passer par un CCV Shop?
Vous pouvez créer un compte et faire la demande via le lien ci-dessous:
En savoir plusComment puis-je activer les options de paiement sur ma boutique en ligne après qu'elles aient été approuvées?
Pour activer les options de paiement de votre boutique en ligne, connectez-vous à CCV Shop.
Vous suivez les étapes ‘Ma boutique en ligne > Paramètres > Processus de commande et stocks > Modes de paiement’ et puis cochez les méthodes de paiement que vous souhaitez proposer dans votre boutique en ligne.
En savoir plusComment activer les options de paiement sur ma boutique en ligne de CCV?
Vous pouvez décider vous-même du ou des modes de paiement que vous souhaitez utiliser. Il existe une demande distincte pour chaque mode de paiement, ce qui est facile à organiser via l'outil de maintenance de votre boutique en ligne.
Ma boutique en ligne > Paramètres > Processus de commande et stocks > Modes de paiement > CCV Online Payments
En savoir plusVersement des paiements en ligne
Chaque méthode de paiement en ligne utilise un mode de versement qui lui est propre. CCV paie 7 jours par semaine. La liste ci-dessous énumère ce à quoi vous pouvez vous attendre pour chaque méthode de paiement.
En savoir plusModification du contenu du rapport de transaction
Si vous pouvez consulter vos transactions sur votre portail MyCCV, vous ne recevrez pas de rapport de transaction par e-mail de notre part, mais vous pouvez vous rendre sur votre portail client en ligne pour cela.
En savoir plusVersement des transactions les jours fériés
Notre objectif est de transférer les crédits de transaction sur votre compte dans les deux jours ouvrables. Nou n'effectuons un paiement unique qu'un jour ouvrable plus tard les jours fériés européens suivants.
En savoir plusDécaissement des transactions
Vous avez parfois l'impression qu'il vous manque un paiement ou que vous avez reçu un paiement insuffisant. Nous nous ferons un plaisir de vous informer de ce qui pourrait expliquer cela . Vous trouverez ci-dessous de plus amples informations sur le décaissement de vos transactions par le biais de CCV.
Nous nous efforçons d'effectuer le paiement de la transaction (sans décalage de la période de réservation*) comme suit:
Date de la transaction + un jour ouvrable
En savoir plusPrise en charge des terminaux de paiement
Toutes les questions de service sur vos terminaux de paiement
Prise en charge des terminaux de paiement
Options de paiement
Que dois-je faire en cas de dommage externe sur mon terminal de paiement ?
En cas de dommage externe à votre terminal de paiement, vous pouvez toujours contacter le Service Center. Ils suivront la procédure avec vous et discuteront des coûts. Nous proposons une solution pour que vos clients puissent à nouveau payer par voie électronique.
En savoir plusRemplacement des terminaux de paiement obsolètes
Dysfonctionnements
Questions fréquemment posées sur les dysfonctionnements de nos terminaux de paiement
Mon terminal de paiement n'a pas de connexion, que faire ?
Découvrez ci-dessous les étapes à suivre lorsque votre terminal de paiement n'a pas de connexion.
En savoir plusMon terminal de paiement indique que la session de paramètres a échoué, que faire ?
Découvrez que faire si votre terminal de paiement affiche une erreur de session de paramètres.
En savoir plusVous obtenez un message d'erreur 06-110 ou de time-out sur votre terminal de paiement?
Avez-vous reçu sur votre terminal de paiement un message commençant par 06-xxx ou un message de time-out? Dans ce cas, le terminal de paiement n'est probablement pas connecté ou l'hôte n'est pas accessible. Que pouvez-vous faire vous-même pour résoudre ce problème.
En savoir plusCode erreur 'Configuration pas prête'
Si l'écran de votre terminal de paiement affiche le message "Configuration pas prête", il y a peut-être eu un problème lors de la mise à jour du logiciel.
Les causes possibles sont les suivantes :
Le papier est épuisé.
La communication avec le système de gestion des terminaux (TMS) a été interrompue.
Il y a un problème avec le pinpad.
Comment résoudre ce problème ?
Si le papier est épuisé, insérez un nouveau rouleau et exécutez la procédure Contact TMS.
S'il y a une autre raison, comme indiqué ci-dessus, exécutez une procédure Contact TMS.
Si le message reste affiché à l'écran, contactez le service clientèle à la clientèle pour résoudre le problème (ou le faire résoudre).
Si vous avez un CCV Smart (A80-P400/VX520-VX820/VX570-VX820) ou un CCV Duo Base (A80-A35), il se peut qu'il y ait un problème avec le pinpad :
L'écran est-il sombre ?
Vérifiez que les fils sont correctement connectés.
Si les fils sont correctement connectés, essayez de réinitialiser le terminal de paiement.
Vous pouvez lire ici comment effectuer une réinitialisation.
Si le message persiste, contactez le service clientèle.
En savoir plus
Code erreur 'Configuration échouée'
Le message Configuration échouée s'affiche-t-il à l'écran ou sur le reçu imprimé? L'une des causes pourrait être une version obsolète du logiciel. Si c'est le cas, effectuez un Contact TMS. Littéralement, Contact TMS signifie "prendre contact avec le système de gestion du terminal". Un Contact TMS est une session de communication et de vérification de la version. Le terminal de paiement récupère les paramètres (données du terminal) qui ont changé. Si une version supérieure du logiciel est disponible, elle est téléchargée.
En savoir plus
J'ai initié un paiement, mais l'écran indique « Statut du paiement inconnu, résoudre »
Vous venez de commencer un paiement, mais recevez-vous le message : Statut du paiement inconnu, Résolution affiché ?
Exécutez l'option Résoudre.
Si cela ne fonctionne pas, effectuez les actions suivantes sur un CCV Smart :
Ouvrez l'Service application
Cliquez sur Réimprimer Ticket
Avec un CCV Compact ou un CCV Mobile A920, procédez comme suit :
Ouvrez l'Service application
Cliquez sur Réimprimer Ticket
En savoir plusL'écran indique : « La connexion au terminal de paiement a échoué », qu'est-ce que cela signifie ?
Vérifiez si le boîtier de caisse (A80) est connecté au clavier NIP (espace client P400).
Le logo USB est-il visible en haut de l'écran sur l'A80 et le P400 ?
L'écran du clavier NIP (P400) indique-t-il : BIENVENUE VOTRE CARTE S'IL VOUS PLAÎT ?
Faites glisser votre doigt de haut en bas, accédez à Paramètres et vérifiez sous Partage de connexion ou point d'accès portable si le Partage de connexion USB est activé.
Activez le Partage de connexion USB, puis relancez le paiement.
Si vous ne parvenez pas à activer le partage de connexion USB, redémarrez l'A80 et le P400.
Après le redémarrage, vérifiez si le partage de connexion USB est activé.
Activez le Partage de connexion USB, puis relancez le paiement.
Cela ne donne-t-il aucun résultat ? Vérifiez que tous les câbles sont correctement connectés.
Consultez le manuel pour voir comment connecter les câbles. connectez-vous ou contactez CCV.
En savoir plusLors d'une transaction, je reçois le message "Aucune option de paiement trouvée"
Essayez-vous de lancer un paiement mais recevez le message "Aucune option de paiement trouvée" ? Lisez les explications sur cette page pour résoudre ce problème.
En savoir plusLa session de paramètres acquirer a échoué/n’existe pas/a expiré
Si le message La session de paramètres acquirer a échoué/n’existe pas/a expiré apparaît sur l’écran de votre terminal, procédez à une session de paramètres acquirer pour récupérer les paramètres :
En savoir plusPas de connexion/problème de communication avec le terminal de paiement
Votre terminal de paiement ne se connecte pas ? Essayez la méthode suivante
En savoir plusMessage « Tamper » – System mode entry password – Ram checksum error – Download needed
Si l'un de ces messages s'affiche à l'écran, il peut avoir plusieurs causes :
Terminal de paiement défectueux
Portes de détection à proximité du terminal de paiement (à cause du champ électronique, le lecteur de cartes détecte une carte de paiement qui n'est pas là)
Échec de la mise à jour du logiciel
Pour résoudre ce message, redémarrez le terminal. Pour ce faire, procédez comme suit.
En savoir plusMessage d’erreur « modem hors d’usage »
Si le terminal de paiement affiche le message « Modem hors d’usage », cela signifie que son modem interne n’est pas en état d’établir la connexion. Pour identifier l’origine du problème ou pour tenter de résoudre la panne, procédez aux manipulations suivantes :
Redémarrez le terminal de paiement
Ôtez puis remettez en place la carte SIM et vérifiez si elle est insérée correctement
Vérifiez l’absence de dommages au niveau des points de contact du port de la carte SIM
Vérifiez que la batterie n’est pas gonflée. Pour ce faire, posez la batterie sur une surface plate et dure, côté plat (étiquette) vers le bas. Si elle vacille, cela signifie qu’elle est gonflée. (Attention : la batterie présente toujours une face un peu plus courbe, à savoir la face qui se trouve vers le bas/vers l’extérieur lorsqu’elle est insérée dans le terminal).
Pour résoudre la panne, notre Service Center est disponible par téléphone 7/7.
En savoir plusCharging stopped – La batterie ne se charge pas complètement
Pour prolonger la durée de vie de la batterie, elle cesse de se charger lorsqu'elle atteint 80 %.
En savoir plusLe terminal de paiement mobile ne charge pas (correctement)
Si la batterie de votre terminal de paiement mobile ne charge pas (correctement), cela signifie que l’alimentation est défaillante ou que la batterie est gonflée ou défectueuse. Pour identifier l’origine du problème ou pour tenter de résoudre la panne, procédez aux manipulations suivantes :
Raccordez le terminal de paiement à l’alimentation et voyez si la batterie charge.
Vérifiez que la batterie n’est pas gonflée. Pour ce faire, posez la batterie sur une surface plate et dure, côté plat (étiquette) vers le bas. Si elle vacille, cela signifie qu’elle est gonflée. (Attention : la batterie présente toujours une face un peu plus courbe, à savoir la face qui se trouve vers le bas/vers l’extérieur lorsqu’elle est insérée dans le terminal).
Suivez les instructions contenues dans le guide d’utilisation optimale afin de prolonger la vie de la batterie ou d’identifier le moment auquel il faut la remplacer.
Pour résoudre la panne, n’hésitez pas à appeler notre Service Center
En savoir plusL’imprimante ne fonctionne pas
Si l’imprimante de votre terminal de paiement ne fonctionne pas (correctement), cela peut signifier qu’il n’y a pas de papier dans l’imprimante, que le rouleau de papier n’a pas été placé correctement, que le clapet de l’imprimante est mal fermé, que le terminal de paiement/lecteur de tickets est défectueux ou que la tension du terminal de paiement est insuffisante, en raison d’une alimentation défaillante. Pour identifier l’origine du problème ou pour tenter de résoudre la panne, procédez aux manipulations suivantes :
Vérifiez si le rouleau de papier est inséré correctement
Nettoyez le lecteur de tickets : soufflez éventuellement dessus pour chasser la poussière ou essuyez-le délicatement
Redémarrez le terminal de paiement
Vérifiez si l’alimentation fonctionne toujours (chargeur/batterie). Si elle est défaillante, appelez notre Service Center pour (faire) résoudre la panne.
En savoir plusMon terminal de paiement ne répond plus, que faire ?
Découvrez comment faire fonctionner à nouveau votre terminal de paiement ci-dessous:
En savoir plusLes paiements sans contact via NFC ne fonctionnent plus, que faire maintenant?
Découvrez ici comment effectuer à nouveau des paiements sans contact.
En savoir plusMon terminal de paiement n'imprime plus/n'imprime plus correctement, que faire ?
Vous trouverez ci-dessous la marche à suivre pour vérifier votre imprimante.
En savoir plusJ'ai initié un paiement sur ma caisse, mais le SalesPoint ne répond pas
Votre CCV Smart A80-P400 ou CCV Duo Base A80-A35 n'a pas de lien vers la caisse ? Vérifiez ensuite les paramètres de l'application SalesPoint. Il existe 3 options : Désactivé, Activé ou Hybride. Pour configurer la connexion à la caisse enregistreuse, procédez comme suit :
Ouvrez l'application SalesPoint sur votre terminal de paiement.
Cliquez sur les trois lignes horizontales en haut à gauche.
ChoisissezParamètres.
Cliquez sur Lien de la caisse enregistreuse.
Vérifiez si le couplage est réglé sur On ou Hybride. Vous pouvez le faire en déplaçant le curseur vers la droite ou la gauche.
Si la connexion à la caisse est réglée sur On ou Hybride, il n'est toujours pas possible d'envoyer une transaction de votre caisse vers le terminal de paiement. Vérifiez ensuite si le câble entre l'A80 et la caisse enregistreuse est (correctement) connecté et si vous utilisez le bon câble (article : 2001083).
En savoir plusLe paiement sans contact ne fonctionne pas
Si le paiement sans contact ne fonctionne pas, cela peut être dû à un dérangement du signal qui est détecté par le terminal de paiement, à un défaut de l’antenne sans contact ou de la carte de paiement, ou bien la carte de paiement n’est pas conçue pour le paiement sans contact. Il se peut aussi que des périphériques perturbent le système, notamment les scanners portatifs ou les détecteurs de fausse monnaie, les aimants puissants ou encore les montres intelligentes. Si le terminal de paiement accepte tout de même les paiements ordinaires (donc via le lecteur de cartes), vous pourrez sans doute résoudre le problème rapidement en redémarrant le terminal ou en récupérant les paramètres acquirer.
En savoir plusLe lecteur de cartes ne lit pas ou lit mal la carte
Si votre terminal de paiement n’accepte pas les cartes de paiement ou les lit mal, cela peut être dû à un défaut ou à une usure au niveau du lecteur ou des cartes. Il se peut aussi que la carte n’ait pas été introduite correctement ou que sa face extérieure soit endommagée. Pour identifier l’origine du problème ou pour tenter de résoudre la panne, procédez aux manipulations suivantes :
Essayez d’effectuer une transaction avec une autre carte de paiement
Nettoyez le lecteur de cartes (soufflez éventuellement dessus pour chasser la poussière ou nettoyez-le avec le kit de nettoyage).
Pour résoudre la panne, contactez notre Service Centerdisponible par téléphone 7 jours sur 7.
En savoir plusProblèmes d’acceptation ou de lecture des cartes de paiement
Si votre terminal de paiement rencontre des problèmes pour accepter les cartes de paiement, exécutez une session de paramètres acquirer pour récupérer les paramètres :
Cliquez sur Menu (si vous possédez un terminal Android, vous trouverez le Menu dans l’application Service)
Menu Commerçant
Introduisez votre mot de passe (99999 par défaut) et cliquez sur OK
Appuyez sur Fonctions
C-TAP
Cliquez sur votre prestataire de services de transaction
Si vous en avez plusieurs, vous devrez exécuter une session de paramètres acquirer pour tous.
Pour (demander de) résoudre la panne, n’hésitez pas à appeler notre Service Center
En savoir plusComment faire un reset de mon terminal de paiement ou comment éteindre et rallumer mon terminal de paiement ?
Par « reset », nous entendons redémarrer, ou éteindre et rallumer, le terminal de paiement. Un reset ne s’effectue pas de la même façon sur un terminal de paiement fixe et sur un terminal de paiement mobile.
Terminal de paiement fixe :
Débranchez le câble d’alimentation de votre terminal de paiement
Vérifiez si l’écran du terminal est éteint (sombre)
Attendez 10 secondes puis rebranchez le câble d’alimentation.
Le terminal redémarre
Terminal de paiement mobile :
Débranchez le câble d’alimentation du terminal de paiement ou retirez le terminal de paiement de sa station de base
Maintenez la touche STOP rouge enfoncée jusqu’à ce que l’écran affiche la mention « shutting down », ou retirez la batterie
Vérifiez si l’écran du terminal de paiement est éteint (sombre)
Raccordez le terminal de paiement au chargeur ou à la station de base
Maintenez la touche verte enfoncée jusqu’à ce que le terminal redémarre. Ceci n’est nécessaire que lorsque le terminal n’est pas raccordé au chargeur ni à la station de base.
En savoir plusQuand dois-je remplacer la batterie de mon terminal de paiement ?
La batterie de votre terminal de paiement dure environ 3 ans.
Avez-vous besoin d'une nouvelle batterie pour votre terminal de paiement ? Commandez-la ici.
En savoir plusParamètres et utilisation
Toutes les questions pratiques sur l'utilisation et le paramétrage de votre terminal de paiement
Comment puis-je modifier le son du Duo-Base A80-A35?
Pour régler le volume du clavier et/ou le volume des transactions de votre terminal de paiement, procédez comme suit :
1. Désactivez le mode Kiosque.
Appuyez sur la barre de notification, juste en dessous de l'appareil photo, et maintenez-la enfoncée jusqu'à ce que "Quitter" apparaisse à l'écran.
Saisissez le mot de passe "166831" pour déverrouiller l'écran.
Sélectionnez Paramètres, entrez le mot de passe "000000".
Faites défiler le menu des paramètres jusqu'en bas et choisissez "QUITTER". Saisissez le mot de passe "000000".
2. Ouvrez l'application Paramètres. Entrez le mot de passe : pax9876@@.
3. Sélectionnez ensuite "Son".
4. Avec "Volume des touches", vous pouvez régler le volume des touches, avec "Volume de l'alarme", vous réglez les sons de la transaction (lors de la lecture du passe, de l'accord, etc.). Si le client ne souhaite aucun son de touche, vous pouvez désactiver les sons de touche.
5. Pour réactiver le mode kiosque, choisissez l'application "Airlauncher".
En savoir plusMon terminal de paiement n'a pas de connexion, que faire ?
Découvrez ci-dessous les étapes à suivre lorsque votre terminal de paiement n'a pas de connexion.
En savoir plusJe souhaite ajouter un nouveau réseau, comment faire ?
Vous pouvez voir ci-dessous comment ajouter un nouveau réseau.
En savoir plusJe souhaite effectuer une clôture journalière, comment faire ?
Ci-dessous, vous pouvez voir comment effectuer une clôture journalière
En savoir plusJe souhaite consulter une transaction, comment faire ?
Voyez ci-dessous comment vous pouvez visualiser une transaction.
En savoir plusComment puis-je modifier les détails de mon ticket?
Voyez ci-dessous comment modifier les détails de votre bon.
En savoir plusQuel chargeur puis-je utiliser pour charger mon terminal de paiement ?
Pour optimiser la durée de vie de votre terminal de paiement, nous vous recommandons d'utiliser le chargeur original (adapteur universel + chargeur) CCV. Celui-ci est fourni avec le terminal de paiement. Les chargeurs provenant de fournisseurs externes peuvent endommager votre appareil et réduire la durée de vie de la batterie et du terminal de paiement.
Si vous utilisez un autre chargeur qui endommage l'appareil, des frais supplémentaires peuvent être facturés pour la réparation de votre appareil.
Vous avez besoin d'un nouveau chargeur original ? Vous le trouverez facilement dans notre boutique en ligne.
En savoir plusActivez votre application Salespoint en vous connectant avec un profil administrateur ou le profil de l'utilisateur
Vous venez de recevoir votre nouveau terminal de paiement PAX? Activez alors rapidement l'application Salespoint pour pouvoir recevoir des transactions sur votre nouvel appareil. Lorsque vous ouvrez l'application, il vous est demandé de saisir votre adresse e-mail et votre mot de passe, qui sont les données de connexion de votre compte administrateur dans MyCCV. Ensuite, sélectionnez l'endroit où vous utiliserez le terminal et ajoutez un nom d'appareil. L'application Salespoint se synchronise avec votre compte MyCCV, vous pouvez commencer à utiliser votre nouveau terminal!
En savoir plusJe vois " CHOISISSEZ CARTE " sur l'écran pendant une transaction, qu'est-ce que c'est ?
Avant d'offrir sa carte sans contact, le consommateur peut choisir laquelle des "cartes" il souhaite utiliser. C'est le cas lorsque, par exemple, et Bancontact et Visa Débit figurent sur la même carte de paiement du consommateur.
Le consommateur choisit alors d'abord <CORR>, puis propose sa carte, fait son choix, puis propose à nouveau sa carte. Le paiement est ensuite traité de la manière habituelle.
En savoir plusCCV vraagt internet instellingen aan te passen
Heb je van ons een email of brief ontvangen?
Ja, dan is het nieuwe CCV software update platform nog niet toegevoegd aan de veilige adressen op je IT-netwerk. We vragen je dan in de brief of email om deze adressen - door je netwerkbeheerder - toe te laten voegen. Totdat dit gedaan is worden geen nieuwe updates geïnstalleerd op je pinautomaat.
En savoir plus
Retourner
Renvoyer un colis à CCV
Vous avez acheté un nouveau terminal de paiement chez CCV ? Dans ce cas, nous aimerions recevoir l’ancien terminal de paiement afin de le faire recycler.
En savoir plus3 tips om de batterij van je betaalautomaat te sparen
Merk je dat de batterij van je betaalautomaat snel leeg loopt. Met deze 3 tips gaat de batterij een stuk langer mee.
- Pas de slaapstand op je betaalautomaat aan.
- Pas de helderheid van het beeldscherm aan.
- Check of de Battery saver op de standaard modus (Smart saving mode) staat.
En savoir plusQue puis-je faire avec le code QR sur le ticket (digitale)?
Le code QR sur le ticket contient les détails d'une transaction. En scannant le code QR, vous pouvez immédiatement trouver toutes les données d'une transaction sur votre terminal de paiement Android.
En savoir plusPAXStore, le cœur battant de votre terminal de paiement
En plus d'un certain nombre d'applications Android standard (appareil photo, horloge, calculatrice) que vous connaissez bien sur votre téléphone, votre terminal de paiement est également livré avec des applications conçues par CCV. Dans PAXStore, l'appstore du CCV, vous trouverez toutes les applications nécessaires au bon déroulement de vos opérations de paiement.
En savoir plusComment puis-je désactiver l’impression de mon reçu?
Si vous disposez d'un terminal de paiement Android (CCV Duo Base A80-A35, CCV Smart A80+P400 ou CCV Mobile A920), vous pouvez désactiver l'impression des recettes par défaut via l'application SalesPoint.
Ouvrez l'application SalesPoint.
Cliquez sur Paramètres.
Désactivez le curseur de l'option Impression par défaut du reçu client (gris). Si un client souhaite toujours recevoir un reçu imprimé, vous pouvez toujours le régler manuellement après une transaction.
Cliquez sur les trois tirets en haut de l'écran.
Commencez une transaction.
En savoir plusZijn er nog extra handelingen nodig bij betalingen met een creditcard?
Klanten die met een creditkaart betalen hoeven geen extra handelingen uit te voeren. Wanneer jouw klant pint met een creditcard dan werkt dit precies hetzelfde als een normale pinpas. Een handtekening onderaan de bon is dus ook niet meer nodig.
Nu ook betalingen accepteren met creditcards?
Dit gaat gemakkelijk via het snel regelen formulier!
Kies bij onderwerp: Betaalopties uitbreiden.
Vul de gegevens in.
Ga naar Mijn betaalopties uitbreiden.
Vink Creditcard accepteren aan.
Klik op Verzenden.
En savoir plusKlopt de tijd op je betaalautomaat niet meer?
Is de klok een uur verzet door de zomertijd of wintertijd, dan zet de software in de betaalautomaat automatisch de tijd goed. Maar het kan voorkomen dat de datum en tijd in het display van je betaalautomaat afwijken. Als de tijd in het display van de betaalautomaat niet goed staat, heeft dit geen invloed op de tijd op de transactiebon of het bankafschrift. Daar wordt de tijd wel juist aangegeven.
En savoir plusWaar vind ik de betaalautomaatcode of het CT-nummer?
De betaalautomaatcode of het CT-nummer vind je op de kopiebon van een transactie achter het woord Terminal.
Je kunt de betaalautomaatcode of het CT-nummer ook vinden in de betaalautomaat:
Als je een Android-betaalautomaat (CCV Duo Base A80-A35, CCV Smart A80-P400, CCV Compact A77 of CCV Mobile A920) hebt, open je eerst de Service-app.
1. Kies Menu.
2. Kies Display info.
3. Kies C-TAP.
Comment exécuter un contact TMS?
Pour exécuter un contact TMS, suivez les instructions ci-dessous :
Sélectionnez Menu (si vous possédez un terminal Android, vous trouverez le Menu dans l’application Service)
Sélectionnez Menu Commerçant
Introduisez le mot de passe commerçant 99999 et appuyez sur OK
Sélectionnez Functies (Fonctions)
Sélectionnez Terminal
Sélectionnez Contact TMS
En savoir plusComment puis-je modifier la langue dans l'application SalesPoint?
Votre terminal de paiement Android est réglé sur une autre langue que le néerlandais ? Si c'est le cas, vous pouvez le modifier dans MyCCV.
En savoir plusDans MyCCV, j’ai modifié les données, mais je ne vois pas le changement dans l’application Salespoint.
Les modifications dans MyCCV ne seront appliquées qu'après avoir effectué une synchronisation dans l'application Salespoint.
Sur votre terminal de paiement, effectuez une synchronisation avec l'application Salespoint. Les modifications seront alors également mises à jour sur le ticket de caisse.
Synchronisation de votre terminal de paiement
Ouvrez l'application Salespoint sur votre terminal de paiement.
Sélectionnez Paramètres.
Choisissez Support.
Faites défiler vers le bas et cliquez sur Synchroniser.
Toutes les données seront mises à jour.
Choisissez O dans la barre de navigation pour quitter l'écran.
En savoir plusComment modifier le logo et la mise en page du ticket de transaction ?
Si vous disposez d'un terminal de paiement PAX (A80 Duo Base, A920 Mobile ou A77 Compact), vous pouvez personnaliser vous-même le logo ou les textes du ticket de transaction dans MyCCV. Si vous souhaitez faire figurer votre logo en haut du ticket de paiement ou mettre en avant les conditions de retour ou vos dernières offres, gérez vous-même la mise en page de votre ticket dans votre compte MyCCV.
Si vous utilisez un terminal de paiement Verifone, contactez notre service clientèle afin que nous puissions vous aider à personnaliser votre reçu.
En savoir plusPuis-je modifier les coordonnées figurant sur mon reçu ?
Les coordonnées figurant sur le bon sont tirées des données connues de CCV. Vous pouvez modifier les détails de l'adresse via la page de configuration rapide.
Si les modifications ont été approuvées par CCV, cela sera indiqué sur le reçu.
En savoir plusComment puis-je lancer une réservation?
Vous voulez faire une réservation pour un client mais vous ne trouvez pas l'option? Suivez alors les étapes ci-dessous.
Ouvrez l'application SalesPoint sur votre terminal de paiement.
Cliquez sur les trois tirets dans le coin supérieur gauche.
Sélectionnez Démarrer la transaction.
Saisissez le montant que vous souhaitez réserver pour le client.
Cliquez sur le bouton ... en bas à gauche à côté de Checkout pour plus de types de transactions.
Sélectionnez Réserver.
Si vous n'avez pas le choix de faire une réservation, dans l'application SalesPoint, allez à :
Ouvrez l'application SalesPoint sur votre terminal de paiement.
Choisissez Paramètres.
Cliquez sur Types de paiement supplémentaires.
Activez l'option Réservation.
Ensuite, effectuez les actions ci-dessus.
Ensuite, si vous ne pouvez toujours pas effectuer une réservation, contactez votre société de paiement par carte de crédit pour vérifier si votre contrat est adapté à ce type de paiement.
En savoir plusComment lancer un ouverture ou fermeture du jour?
Vous avez peut-être l'habitude d'ouvrir la journée. Avec le CCV Duo Base (A80-A35), le CCV Smart (A80-P400), le CCV Compact (A77) ou le CCV Mobile (A920), ce n'est pas nécessaire ! Après avoir clôturé la journée, la nouvelle période/journée est immédiatement ouverte pour vous. Chaque clôture de journée (période) est sauvegardée en tant que .pdf dans MyCCV.
En savoir plusConseils pour l'utilisation de votre batterie
Dans un guide pratique d'utilisation optimale, nous avons répertorié tous les conseils sur la façon d'utiliser votre batterie.
Si vous avez besoin d'une nouvelle batterie pour votre terminal de paiement, commandez-la ici.
Cliquez sur l'image de votre terminal pour obtenir encore plus d'informations et de conseils sur l'utilisation de votre batterie.
En savoir plusWat is een merchant ID?
Het merchant ID is het aansluitnummer voor een betaalkaart. Dit nummer is nodig om een betaalkaart op je pinapparaat te accepteren en wordt door CCV opgevoerd (of voer je zelf op) in je betaalautomaat.
En savoir plusJe dois temporairement fermer mon entreprise. Puis-je débrancher mon terminal de paiement ?
Vous allez fermer temporairement votre commerce et n’utiliserez plus votre terminal de paiement pendant quelque temps ? Dans ce cas, réfléchissez à la façon dont vous allez le ranger. Ou s’agit-il d’un terminal qui doit rester branché ? Commencez pas vérifier quel type de terminal vous possédez :
Terminal de paiement mobile
Si vous disposez d’un terminal de paiement mobile (VX680GPRS/Wifi, CCV Mini, V400M), il fonctionne sur batterie. Si une batterie n’est pas utilisée pendant une longue période, il peut se produire une décharge profonde, qui peut à son tour entraîner un court-circuit. Vous souhaitez bien sûr éviter cette situation. Consultez ici les consignes pour l’usage de votre batterie.
Terminal de paiement fixe
Si vous possédez un terminal de paiement fixe (câblé) (VX520, VX520 avec VX820, X570 avec VX820, A80 avec P400, A80 avec A35), il est recommandé de ne pas débrancher l’alimentation. Si vous ne pouvez vraiment pas faire autrement, vous pouvez toujours le débrancher. Cependant, une défectuosité est possible lorsque vous le brancherez à nouveau.
En savoir plusComment redémarrer mon terminal de paiement lorsqu’il est resté éteint un certain temps ?
Votre terminal de paiement est peut-être resté inactif pendant quelques semaines. Il se peut donc qu’il soit entré en « hibernation ». Il est important que vous allumiez votre terminal quelque temps avant de rouvrir votre commerce.
- Terminal de paiement mobile
Cela peut prendre jusqu’à 48 heures pour que la batterie et le terminal soient de nouveau pleinement chargés et opérationnels. Nous vous conseillons de raccorder votre terminal mobile au chargeur ou à la station de base quelques jours avant la réouverture de votre commerce. Si votre appareil ne s’est pas éteint entre-temps, éteignez-le quelque temps (en maintenant la touche rouge enfoncée). Pour rallumer votre terminal, maintenez la touche verte enfoncée jusqu’à ce qu’il s’illumine.
- Terminal de paiement fixe
Si vous possédez un terminal fixe (câblé), mieux vaut aussi le raccorder à l’alimentation quelques jours à l’avance. Vous n’avez pas débranché l’alimentation de votre terminal durant les semaines écoulées ? Redémarrez votre terminal en débranchant la fiche et le câble Internet du terminal pendant 10 secondes, avant de les rebrancher. Afin de tester si tout fonctionne, effectuez une transaction de 1 cent. Si la transaction réussit, votre terminal de paiement est prêt à l’emploi ! La transaction a échoué ? Vérifiez si Internet est disponible là où vous vous trouvez. Si vous avez encore des questions ou besoin d’assistance, n’hésitez pas à nous contacter. Nos collègues se feront un plaisir de vous aider.
Comment s’effectuent les mises à jour logicielles sur mon terminal de paiement ?
En tant qu’entrepreneur, vous ne remarquerez pas les mises à jour logicielles de CCV. Elles ont toujours lieu la nuit. Lorsque vous allumerez votre terminal de paiement le lendemain de la mise à jour, il mettra quelques secondes de plus à démarrer qu’habituellement.
En savoir plusComment nettoyer le terminal de paiement?
La propreté des appareils est importante pour leur usage (quotidien) et pour l’hygiène. Pour garder votre terminal de paiement aussi propre que possible, suivez ces quelques conseils pratiques.
En savoir plusComment fonctionne un terminal de paiement par WiFi ?
Il existe des terminaux de paiement mobiles qui communiquent via un réseau WiFi. Grâce à la connexion WiFi, votre terminal de paiement est relié à une connexion de communication de données. Pour ce faire, vous avez besoin d’une connexion Internet sans fil sur place. Le nom de votre réseau WiFi est indiqué sur votre modem. Les paramètres de votre terminal de paiement vous permettent de sélectionner le bon réseau WiFi
En savoir plus
Comment faire un reset de mon terminal de paiement ou comment éteindre et rallumer mon terminal de paiement ?
Par « reset », nous entendons redémarrer, ou éteindre et rallumer, le terminal de paiement. Un reset ne s’effectue pas de la même façon sur un terminal de paiement fixe et sur un terminal de paiement mobile.
Terminal de paiement fixe :
Débranchez le câble d’alimentation de votre terminal de paiement
Vérifiez si l’écran du terminal est éteint (sombre)
Attendez 10 secondes puis rebranchez le câble d’alimentation.
Le terminal redémarre
Terminal de paiement mobile :
Débranchez le câble d’alimentation du terminal de paiement ou retirez le terminal de paiement de sa station de base
Maintenez la touche STOP rouge enfoncée jusqu’à ce que l’écran affiche la mention « shutting down », ou retirez la batterie
Vérifiez si l’écran du terminal de paiement est éteint (sombre)
Raccordez le terminal de paiement au chargeur ou à la station de base
Maintenez la touche verte enfoncée jusqu’à ce que le terminal redémarre. Ceci n’est nécessaire que lorsque le terminal n’est pas raccordé au chargeur ni à la station de base.
En savoir plusComment placer ou remplacer un rouleau de papier ?
Cliquez sur le nom de votre terminal de paiement ci-dessous pour accéder à un texte explicatif sur le remplacement de vos rouleaux de papier, ou visionnez cette vidéo.
En savoir plusExécuter une session de paramètres acquirer
Suivez les instructions ci-dessous pour exécuter un contact acquirer :
Cliquez sur Menu (si vous possédez un terminal Android, vous trouverez le Menu dans l’application Service)
Menu Commerçant
Introduisez votre mot de passe (99999 par défaut) et cliquez sur OK
Appuyez sur Fonctions
C-TAP
Cliquez sur votre prestataire de services de transaction
Si vous en avez plusieurs, vous devrez exécuter une session de paramètres acquirer pour tous.
En savoir plusComment commander des rouleaux de papier via le terminal de paiement ?
Vous pouvez facilement et rapidement commander du papier via votre terminal de paiement. Choisissez ci-dessous le type d'appareil que vous possédez et suivez les étapes.
En savoir plusQue dois-je faire si je n’utilise pas la batterie de mon terminal de paiement pendant plus d’une semaine ?
Si vous n’utilisez pas la batterie pendant plus d’une semaine, rangez-la dans un endroit sec et propre, à l’abri de la lumière. La température ambiante de cette pièce doit se situer entre 0 °C et 25 °C.
La batterie doit également être chargée à environ 40 %. L’auto-décharge d’une batterie Li-ion s’élève en effet à 5 % par mois minimum. Cela signifie qu’une batterie chargée à pour 40 % peut être rangée pendant 6 mois au maximum.
En savoir plusComment faire pour bien recharger la batterie de mon terminal de paiement ?
La capacité maximale de votre batterie diminue au fil du temps et des utilisations. CCV a rédigé une instruction pour l’usage optimale de la batterie. En suivant ces instructions, vous pouvez prolonger la durée de vie de votre batterie.
En savoir plusComment puis-je trouver mon numéro TMS?
Quel est le numéro TMS ou l'identifiant de terminal (TID)?
Le numéro TMS ou l'identifiant de terminal (TID) est le numéro sous lequel le terminal de paiement est connu dans notre système de gestion des terminaux. Vous pouvez rechercher le numéro TMS ou l'identifiant de terminal (TID) dans le terminal de paiement.
En savoir plusQue dois-je faire si mon terminal de paiement a été volé ?
Si votre terminal de paiement a été volé, nous vous conseillons de déclarer le vol à la police, afin d’être dédommagé par l’assurance. Appelez directement notre Service Center.
En savoir plusConseils pour économiser la batterie de votre terminal de paiement Verifone
Vous constatez que la batterie de votre terminal de paiement se décharge rapidement? Grâce à ces conseils, votre batterie durera beaucoup plus longtemps.
Note: Les mises à jour de votre terminal de paiement ne seront pas effectuées si le pourcentage de batterie est inférieur à 51%.
En savoir plusJournaal
Zoek je meer informatie over het journaal van jouw betaalautomaat? Dat kan. Lees hier nu verder om meer over het journaal te weten te komen.
En savoir plusComment entrer des lettres et/ou des signes de ponctuation sur mon terminal de paiement ?
Sur les touches de votre terminal de paiement, vous ne voyez que des chiffres. Des lettres et des signes de ponctuation ont été associés aux touches numériques et aux touches <*> et <#>. Vous pouvez introduire la lettre ou le signe de ponctuation de votre choix en appuyant une ou plusieurs fois sur le chiffre adéquat.
En savoir plusComment calibrer la batterie de mon terminal de paiement?
Calibrer la batterie de votre terminal de paiement permet à la batterie et au terminal d’être « synchronisés ». L’indicateur de statut de la batterie indiquera alors la capacité réelle de la batterie.
Ne calibrez la batterie que si vous installez une batterie de remplacement dans le terminal de paiement ou si vous remarquez que l’indicateur de statut de la batterie n’affiche pas la capacité réelle de la batterie.
Nous vous recommandons de ne calibrer la batterie qu’une fois tous les trois mois. En effet, le calibrage de la batterie peut durer de 10 à 30 heures. Durant cette période, le terminal de paiement doit rester raccordé à une source d’électricité et vous ne pourrez pas l’utiliser.
Pour calibrer votre batterie, suivez ces étapes :
1. Sélectionnez Menu
2. Sélectionnez Menu Commerçant
3. Introduisez le mot de passe commerçant 99999 et appuyez sur OK
4. Sélectionnez Fonctions
5. Sélectionnez Terminal
En savoir plusComment imprimer mon total journalier ?
Vous pouvez imprimer votre total journalier sans devoir effectuer de clôture journalière. Procédez comme suit pour imprimer vos totaux :
MENU (si vous possédez un terminal Android, vous trouverez le Menu dans l’application Service)
Menu Commerçant
99999 + OK
Rapports
Terminal
Financieel (Financier)
Choisissez ensuite la période dont vous souhaitez imprimer un rapport des totaux, en précisant si vous souhaitez un rapport général ou par acquirer.
En savoir plusCCV a un nouveau propriétaire, cliquez ici pour plus d'informations.